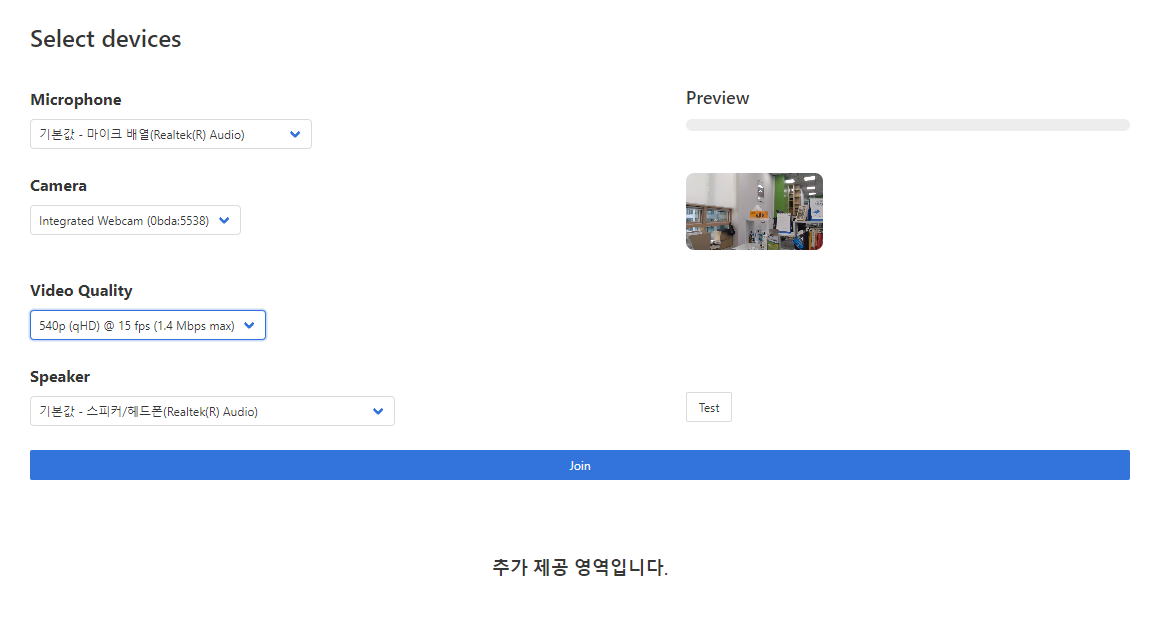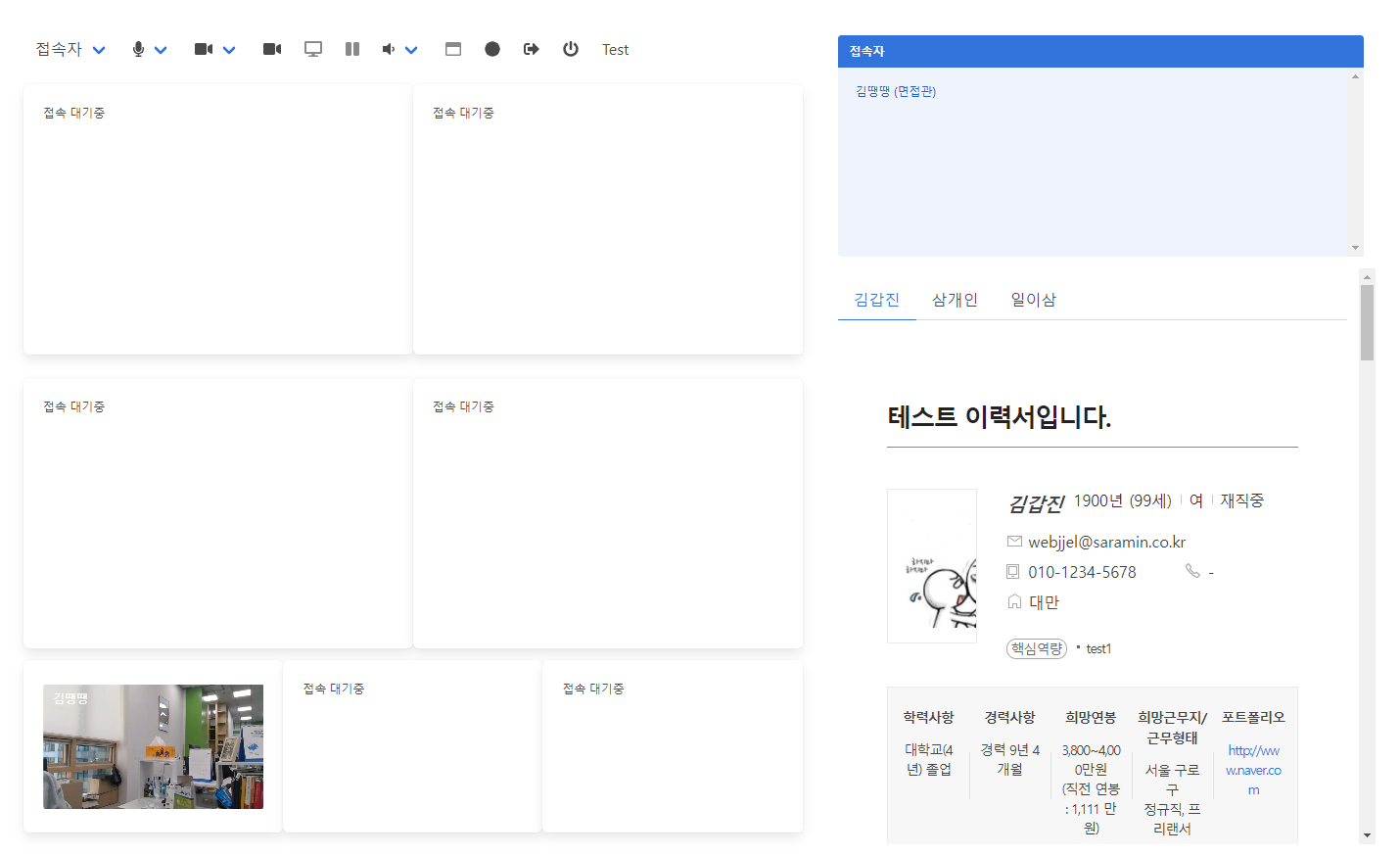들어가며
안녕하세요. 사람인 신규 서비스 개발 및 운영을 담당하고 있는 개발1팀 김갑훈입니다.
코로나19로 인하여 많은 기업들이 재택근무를 시행하고 있으며 이와 더불어 비대면 서비스의 도입 및 활용이 증가하고 있습니다.
이에 따라 채용 과정의 필수 요소인 면접도 비대면으로 전환되고 있는 추세입니다.
사람인에서는 이러한 변화에 대응하기 위해 비대면으로 면접을 진행할 수 있는 영상면접 서비스를 2020년 9월 런칭하여 서비스하고 있습니다.
서비스 런칭 후 시간이 많이 지났지만 늦게나마 영상면접 서비스를 개발하고 적용한 내용을 공유하려고 합니다.
서비스 구현에 대한 전체적인 내용을 작성하기에는 양이 너무 많아
이 글에서는 Amazon Chime SDK(이하 Chime SDK)를 활용한 부분을 중점적으로 작성하였습니다.
현재 영상면접 서비스는 PC에서만 제공되고 있으며 모바일 지원 및 채팅 기능 등 다양한 기능이 추가될 예정입니다.
서비스 흐름
사람인에서는 기업회원이 등록한 공고의 지원자 또는 인재Pool에 이력서를 공개한 개인회원에게 면접일정을 요청하고 요청 받은 개인회원은 면접일정 확인 후 수락/거절하여 확정된 면접일에 알림을 보내주는 등의 면접일정 관리 기능을 제공하고 있었습니다.
이번에 구현하게 된 영상면접 서비스는 기존 면접일정 관리 기능에 영상면접을 추가하여 해당 면접일에 영상면접 서비스와 연동되는 형태로 구현되었습니다.
또한 기존 공고 지원자, 인재Pool 공개 회원뿐만 아니라 이름/이메일/휴대폰 번호를 입력하여 면접 대상자를 등록하는 단독진행 형태도 추가되었습니다.
면접 대상자별 서비스 흐름은 아래와 같습니다.
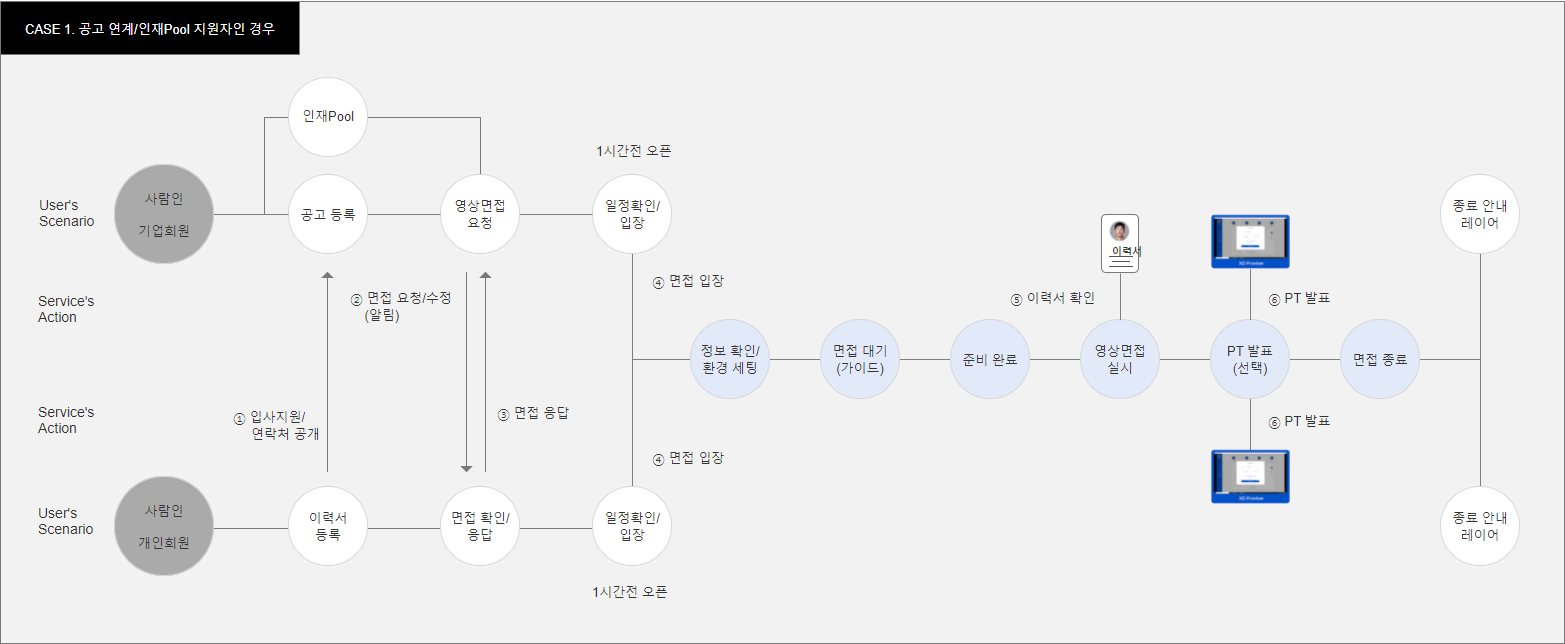
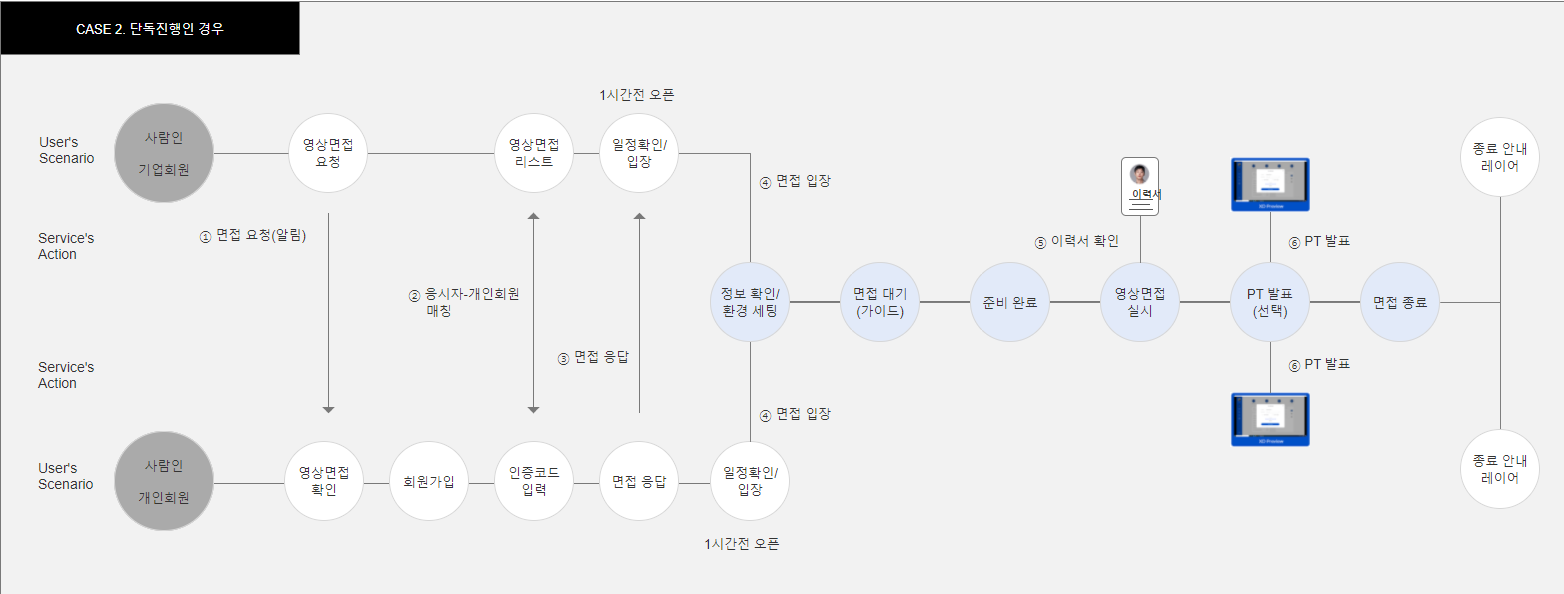
면접 입장부터 면접 종료 프로세스까지 영상면접을 위한 별도 도메인으로 구성되며 Chime을 활용하여 구성됩니다.
기술 검토
영상면접 서비스를 위해서는 사용자간 음성, 영상 미디어를 송수신하는 기술이 필요합니다.
웹상에서 서비스하기 위해서는 WebRTC 기술을 활용하여 구현해야 합니다.
WebRTC(Web Real-Time Communications)란, 웹 어플리케이션 및 사이트들이 별도의 소프트웨어 없이 음성, 영상 미디어 혹은 텍스트, 파일 같은 데이터를 브라우저끼리 주고 받을 수 있게 만든 기술입니다.
WebRTC로 구성된 프로그램들은 별도의 플러그인이나 소프트웨어 없이 P2P 화상회의 및 데이터를 공유합니다.
WebRTC 기술을 활용하여 모든 기능을 자체적으로 구현하려면 시그널 서버 등 많은 부분을 구현해야 하며 해당 기술을 구현해 본 경험이 없어 많은 시간이 필요했습니다.
그래서 저희는 해당 기술을 제공하는 서비스를 검토하였으며 아래와 같은 사항을 고려하였습니다.
- 지원 개발언어
- 구현 형태 (API, SDK 등)
- 과금 형태
- UI 커스터마이징 가능 여부
- 녹화 가능여부
- 서비스 안정성
알서포트, 말톡노트, 구루미, 유프리즘, Amazon Chime SDK 등의 서비스를 검토하였으며 아래와 같은 이유로 Amazon Chime SDK을 이용하기로 결정하였습니다.
- SDK 제공으로 인한 UI 등 다양한 형태 커스터마이징 가능
- 실제 사용시간에 따른 과금
- 서비스 초기 이용 수요 확인 시에는 월 단위 일정 금액 과금보다 장점
- AWS Kinesis 서비스를 활용하여 실시간 영상 저장 및 분석 서비스 구축 가능
- AWS 내 SaaS형 서비스와 연계하여 확장 용이
- 서비스 안정성 높음
Amazon Chime SDK
Amazon Chime은 Amazon 웹사이트 상에서 화상회의 및 전화통화 서비스를 제공하고 있으며
AWS Chime SDK를 이용하여 오디오/비디오를 송수신하고 컨텐츠를 공유할 수 있는 실시간 미디어 애플리케이션을 구현할 수 있습니다.
AWS Chime 관리자 계정과 독립적으로 작동하며 Amazon Chime에서 진행하는 미팅과는 연동되지 않습니다.
Chime SDK는 2019년 11월에 1.0.0 버전이 최초로 릴리즈 되어 국내외 레퍼런스가 많지 않은 상황으로
대부분 Amazon에서 제공하는 공식 문서를 참고하였습니다.
Chime SDK에서는 기본적으로 Meeting과 Attendee라는 개념이 존재합니다.
화상회의를 예로 들면 진행되는 회의 자체가 Meeting과 동일하며 회의에 참석하는 참석자가 Attendee와 동일합니다.
애플리케이션 구현 시 API를 통해 Meeting 세션과 Attendee 세션을 생성해야 합니다.
사전 준비사항
Chime SDK를 구현하기 위해서는 아래 사항이 필수로 준비되어야 합니다.
- AWS 계정
- Amazon Chime API actions 권한이 부여된 정책을 가진 IAM role
- AmazonChimeFullAccess
- AmazonChimeUserManagement
- AmazonChimeReadOnly
- AmazonChimeSDK
- Server Application
- API를 통해 Meeting 세션 및 Attendee 세션을 관리(등록/수정/삭제)하고 해당 리소스를 Client Application에 제공하는 역할
- AWS SDK를 이용하여 구현하고 다양한 언어 지원
- Javascript, Python, PHP, .NET, Ruby, Java, Go, Node.js, C++
- Android, iOS 등
- Client Application
- Server Application에서 전달 받은 리소스를 이용하여 화면 구현 및 미디어 리소스(오디오/비디오 등)를 제어
- AWS SDK client library를 이용하여 구현하고 Javascript, Android, iOS 언어 지원
사용 가능 Region
다른 AWS 서비스와 마찬가지로 Chime SDK를 이용하기 위해서는 사용할 Region을 선택해야 합니다.
현재 기준 총 18개 Region을 지원하며 2020년 8월 서울 리전이 추가되었습니다.
요금
요금은 선결제 비용 없이 사용한 만큼 지불하는 요금제를 제공합니다.
각 참석별 분당 0.0017 USD가 부과되며 Meeting 세션에 연결되는 시점부터 과금됩니다.
예를 들면 1개의 Meeting에 4명의 참석자가 참여하여 총 1시간을 진행한 경우 비용은 다음과 같습니다.
4( 참석자) * 60(진행시간) * 0.0017 = 0.408 USD
제한사항
대부분의 서비스들처럼 Chime SDK도 사용상 제한사항이 존재합니다.
사용 한도
- 최대 동시 Meeting 진행 가능 수 : 250 (조절 가능)
- Meeting당 최대 참석자 수 : 250
- Meeting당 최대 오디오 스트림 갯수 : 250
- Meeting당 최대 비디오 스트림 갯수 : 16 (조절 가능)
- Meeting당 최대 콘텐츠 공유 갯수 : 2
- API 호출 : 초당 최대 10개 요청 (조절 가능)
사용 한도 증가가 필요한 경우 AWS측에 요청하면 사용량을 모니터링하여 반영한다고 하며
조절 가능으로 표기된 항목만 요청 가능합니다.
Meeting 자동 종료
Meeting 세션 생성 후 아래와 같은 상황이 되면 자동 종료되고 해당 세션은 더 이상 사용할 수 없습니다.
- 5분 이상 오디오 연결이 없는 경우 자동 종료
- 30분 이상 비디오 연결이 없는 경우 자동 종료
- Meeting 생성 후 24시간 경과 시 자동 종료
- Meeting 참석자가 1명인 상태로 30분 동안 오디오 연결이 없는 경우 자동 종료
- Meeting 참석자가 여러명이지만 6시간 동안 오디오 상태 변경이 없는 경우 자동 종료
비디오는 CPU 및 대역폭 가용성에 따라 최대 1280x720 해상도까지 사용 가능합니다.
또한 비디오 제한은 카메라 성능에 따라 달라질 수 있습니다.
지원 브라우저 및 OS
JavaScript를 이용하여 Chime SDK 구현 시 WebRTC 기술 사용으로 인해 구형 IE 브라우저에서는 사용할 수 없습니다.
Chrome, Firefox, Safari, Edge, Opera 등 IE 브라우저를 제외한 대부분의 브라우저에서 사용 가능하지만
브라우저별 최소 지원 버전이 존재하며 일부 브라우저는 콘텐츠 공유 등 일부 기능 사용이 불가능합니다.
모바일앱으로 구현 시 iOS는 10.0 이상 Android는 5.0 이상 버전이 필요합니다.
자세한 내용은 여기에서 확인하실 수 있습니다.
프로토타입 구현
기술 검토를 진행한 시점에서는 큰 틀에서 상위 기획만 나온 상태였고 상세기획이 작성되기 위해서는 Chime SDK를 이용해 구현 가능한 기능 파악이 필요하였습니다.
그래서 저희는 프로토타입을 먼저 구현해보기로 하였습니다.
구현 목표를 다음과 같이 설정하고 진행하였습니다.
사람인
- 기업회원 면접관리 페이지 내 면접일정 등록 시 화상면접 생성 프로세스 구현
- 개인회원 화상면접 가능 리스트 구현 및 화상면접 입장 프로세스 구현
영상면접 (별도 도메인)
- 사람인 로그인 연동
- 면접방 입장 시 로그인 체크 및 면접 참여 가능 유효성 체크
- 최초 진입 시 사용할 마이크/카메라/스피커 등 선택 화면 구현
- 면접방 내 접속자 리스트 제공
- 면접방 내 마이크/카메라/스피커 등 기기 변경 및 ON/OFF 기능 구현
- 면접방 내 화면 공유 기능 구현
- 면접방 내 비디오 노출 화면 구현
- 현재 접속한 사용자는 하단에 표기
- 다른 참여자는 상단에 표기
- 면접방 나가기, 종료 기능 구현
- 면접방에 면접관으로 입장 시 응시자 이력서 노출 구현
- 면접방에 응시자로 입장 시 동의 화면 노출 후 입장하도록 구현
영상면접 서비스의 Server Application은 사람인 사이트와 로그인 연동이 필요하여 PHP 기반의 Laravel Framework를 이용하여 구현하였으며
Client Application은 Laravel Framework 내 mix를 이용하여 스크립트를 build하여 사용하였으며 React, Vue.js 등 framework은 사용하지 않고 Native로 작성하였습니다.
참고로 WebRTC 기술을 이용하기 위해서는 서버 구성 시 https 프로토콜을 사용하여야 합니다.
Chime SDK 구현은 Amazon Chime SDK for JavaScript 에서 제공하는 Sample을 참고하였습니다.
UI 구성은 프로토타입 취지에 맞게 간단히 구현하기 위해 Bulma CSS Framework를 사용하였습니다.
구현 화면
실제 구현 전에 프로토타입을 먼저 구현해보니 Chime SDK에서 제공하는 기능을 미리 파악하여 기획 방향을 결정하는데 도움이 되었으며
프로토타입에서 구현한 코드를 실제 구현 시 참고하여 개발 방향 결정 및 개발 품질 향상에도 도움이 되었던 것 같습니다.
서비스 구현
Server Application은 프로토타입과 동일한 이유로 PHP 기반의 Laravel Framework를 이용하였습니다.
Client Application은 Vue.js를 사용하였으며 상태 관리를 위해 Vuex도 추가로 사용하였습니다.
SPA 형태로 구현하였으며 Vue Router를 사용하는 대신에 Inertia.js를 사용하였습니다.
일반적인 SPA 형태 구현 시 API를 통해 데이터를 조회하지만
Inertia.js를 사용하면 서버단 로직을 API를 이용하지 않고
기존 MPA 형태 그대로 사용하면서 SPA 형태를 구현할 수 있는 패키지입니다.
서버단은 Laravel, Rails를 지원하며 클라이언트단은 Vue.js, React, Svelte를 지원합니다.
이후 내용은 Chime SDK를 활용한 부분만 작성되었으며
이해를 돕기 위해 실제 구현내용을 수정해서 작성하였습니다.
개발 당시 amazon-chime-sdk-js 최신버전은 1.17.0으로 해당 버전 기준으로 작성되었으며
현재 기준 2.5.0 버전까지 릴리즈 되어 작성한 내용과 다른 부분이 있을 수 있습니다.
Meeting 세션 생성
Chime SDK를 이용하여 제공하는 기능을 사용하려면 제일 먼저 Meeting 세션을 생성해야 합니다.
서버단에서 Chime API를 통해 생성한 Meeting 세션 정보와 Attendee 세션 정보를 이용하여 생성합니다.
Meeting 세션은 특정 일시에 사용하도록 예약 생성은 불가능하며 실제로 사용될 시점에 세션을 생성해야 합니다.
세션을 미리 생성하게 되면 일정 시간 사용하지 않을 경우 자동 종료 조건에 의해 사용하실 수 없습니다.
Meeting 세션 Sample
{"Meeting": {"MeetingId": "a8da5bf4-c40e-4c32-92d6-3aadfacb28ec", "MediaRegion": "ap-northeast-1", "MediaPlacement": {"AudioHostUrl": "adc5998a46194f9743b725854174545a.k.m3.an1.app.chime.aws:3478", "SignalingUrl": "wss://signal.m3.an1.app.chime.aws/control/a8da5bf4-c40e-4c32-92d6-3aadfacb28ec", "ScreenDataUrl": "wss://bitpw.m3.an1.app.chime.aws:443/v2/screen/a8da5bf4-c40e-4c32-92d6-3aadfacb28ec", "TurnControlUrl": "https://ccp.cp.ue1.app.chime.aws/v2/turn_sessions", "AudioFallbackUrl": "wss://haxrp.m3.an1.app.chime.aws:443/calls/a8da5bf4-c40e-4c32-92d6-3aadfacb28ec", "ScreenSharingUrl": "wss://bitpw.m3.an1.app.chime.aws:443/v2/screen/a8da5bf4-c40e-4c32-92d6-3aadfacb28ec", "ScreenViewingUrl": "wss://bitpw.m3.an1.app.chime.aws:443/ws/connect?passcode=null&viewer_uuid=null&X-BitHub-Call-Id=a8da5bf4-c40e-4c32-92d6-3aadfacb28ec"}}, "@metadata": {"headers": {"date": "Wed, 10 Mar 2021 04:03:29 GMT", "content-type": "application/json", "content-length": "844", "x-amzn-requestid": "3ea0f8fd-9ae3-4009-9dc6-91143cd3f562"}, "statusCode": 201, "effectiveUri": "https://service.chime.aws.amazon.com/meetings", "transferStats": {"http": [[]]}}}
Attendee 세션 Sample
{"Attendee": {"JoinToken": "MzFlNjAyZDItZTI2Ni1jMTU0LWUwYmItZTJiYWExZDk4MDkzOjdlMjliODk3LThkMDYtNGRlMC04OTcyLWY1MjFlYjhkYzc3Zg", "AttendeeId": "31e602d2-e266-c154-e0bb-e2baa1d98093", "ExternalUserId": "06ecd0a2-45f8-4e64-ad30-32c0c67f399e"}, "@metadata": {"headers": {"date": "Wed, 10 Mar 2021 04:04:57 GMT", "content-type": "application/json", "content-length": "247", "x-amzn-requestid": "62a9d5ad-2cbb-4a31-8902-6b3591ac8b24"}, "statusCode": 201, "effectiveUri": "https://service.chime.aws.amazon.com/meetings/a8da5bf4-c40e-4c32-92d6-3aadfacb28ec/attendees", "transferStats": {"http": [[]]}}}
Logger는 에러 및 디버깅 정보를 출력하는 용도로 사용되며 ConsoleLogger는 Console에 출력되고 MeetingSessionPOSTLogger는 설정한 주기마다 지정한 URL로 메세지를 전달합니다.
저희는 개발 시에는 콘솔에 출력되도록 설정하였습니다.
import {
ConsoleLogger,
DefaultDeviceController,
DefaultMeetingSession,
LogLevel,
MeetingSessionConfiguration,
MeetingSessionPOSTLogger,
} from 'amazon-chime-sdk-js';
createMeetingSession(meetingInfo, attendeeInfo) {
const configuration = new MeetingSessionConfiguration(meetingInfo, attendeeInfo);
configuration.enableWebAudio = false;
configuration.enableUnifiedPlanForChromiumBasedBrowsers = true;
const logger = (this.env === 'local')
? new ConsoleLogger('InterviewLogger', LogLevel.WARN)
: new MeetingSessionPOSTLogger('InterviewLogger', configuration, 85, 2000, window.route('logs'), LogLevel.WARN);
const deviceController = new DefaultDeviceController(logger);
this.meetingSession = new DefaultMeetingSession(configuration, logger, deviceController);
}
지원 브라우저 체크
서비스 구현 시 Chime SDK에서 지원하지 않는 브라우저로 접속한 경우 예외처리가 필요하였습니다.
Chime SDK에서 아래와 같이 간단히 체크할 수 있도록 제공하고 있습니다.
import { DefaultBrowserBehavior } from 'amazon-chime-sdk-js';
const defaultBrowserBehavior = new DefaultBrowserBehavior({ enableUnifiedPlanForChromiumBasedBrowsers: true });
if (!defaultBrowserBehavior.isSupported()) {
// 지원하지 않는 브라우저 처리
}
기기 허용여부 체크
브라우저상에서 마이크, 카메라를 사용하기 위해서는 기기 사용 권한을 허용으로 설정해야 합니다.
Chime SDK 내부에서 기본적으로 미디어 기기를 사용하기 위해 navigator.mediaDevices.getUserMedia를 호출하면서 브라우저 좌측 상단에 권한 설정 팝업이 발생합니다.
기기 권한이 허용으로 설정되지 않은 경우 특정 문구를 보여주는 등 로직이 필요한 경우 Chime SDK에서 제공하는 setDeviceLabelTrigger를 이용하여 구현할 수 있습니다.
meetingSession.audioVideo.setDeviceLabelTrigger(
async () => {
// 권한 허용되어 있지 않은 경우 처리할 로직 구현
const stream = await navigator.mediaDevices.getUserMedia({ audio: true, video: true });
// 권한 허용 후 처리할 로직 구현
return stream;
}
);
기기 리스트 조회 및 선택
영상면접을 진행하기 위해서는 접속한 사용자가 사용할 기기(마이크, 카메라, 스피커)를 선택해야 합니다.
여러개의 기기가 연결되어 있을 수 있기 때문에 사용 가능한 기기 리스트를 보여주고 사용자가 선택하게 해야 합니다.
아래와 같이 생성된 Meeting 세션을 통해 사용자에게 연결된 기기 리스트를 조회할 수 있습니다.
const audioInputDevices = await meetingSession.audioVideo.listAudioInputDevices(); // 마이크
const videoInputDevices = await meetingSession.audioVideo.listVideoInputDevices(); // 카메라
const audioOutputDevices = await meetingSession.audioVideo.listAudioOutputDevices(); // 스피커
리스트 조회 시 deviceId, label이 포함된 배열이 전달되며 해당 값을 이용해 Select Box 등으로 사용자가 선택하도록 구현합니다.
deviceId 값은 사용할 기기 선택 시 사용됩니다.
서비스 이용 도중 블루투스 기기 연결/해제 등 사용 가능한 기기 리스트가 변경되는 상황을 위해 Observer를 등록할 수 있습니다.
아래와 같이 연결된 기기에 변경사항이 발생한 경우 기기 리스트를 갱신하는 등의 로직을 추가할 수 있습니다.
meetingSession.audioVideo.addDeviceChangeObserver({
audioInputsChanged: list => {
// 마이크 리스트 갱신
},
videoInputsChanged: list => {
// 카메라 리스트 갱신
},
audioOutputChanged: list => {
// 스피커 리스트 갱신
},
});
사용자가 사용할 기기를 선택하면 Chime SDK에 사용할 기기를 설정해야 합니다.
// 마이크
await meetingSession.audioVideo.chooseAudioInputDevice(deviceId);
// 카메라
await meetingSession.audioVideo.chooseVideoInputDevice(deviceId);
// 스피커
await meetingSession.audioVideo.chooseAudioOutputDevice(deviceId);
카메라 화질은 별도로 설정하지 않는 경우 기본 540p 화질로 설정되며 아래와 같이 별도로 설정하실 수도 있습니다.
설정 시 width, heigh, frameRate, maxBandwidthKbps 값을 전달합니다.
meetingSession.audioVideo.chooseVideoInputQuality(1280, 720, 30, 2500);
기기 테스트 및 확인
사용자가 사용할 기기를 설정하면 해당 기기가 정상적으로 동작하는지 테스트하는 기능을 구현합니다.
마이크 동작 여부를 테스트 하기 위해서는 AnalyserNode를 활용하며 Chime SDK에서 AnalyserNode를 생성하는 메소드를 제공합니다.
해당 메소드와 requestAnimationFrame을 이용하여 아래와 같이 마이크 동작 여부를 실시간으로 보여줄 수 있습니다.
startAudioPreview() {
const analyserNode = meetingSession.audioVideo.createAnalyserNodeForAudioInput();
if (!analyserNode?.getByteTimeDomainData) {
return;
}
const data = new Uint8Array(analyserNode.fftSize);
let frameIndex = 0;
this.analyserNodeCallback = () => {
if (frameIndex === 0) {
analyserNode.getByteTimeDomainData(data);
const lowest = 0.01;
let max = lowest;
data.forEach((f) => {
max = Math.max(max, (f - 128) / 128);
});
const normalized = (Math.log(lowest) - Math.log(max)) / Math.log(lowest);
const percent = Math.min(Math.max(normalized * 100, 0), 100);
}
frameIndex = (frameIndex + 1) % 2;
requestAnimationFrame(this.analyserNodeCallback);
};
requestAnimationFrame(this.analyserNodeCallback);
}
카메라 동작 여부를 테스트하기 위해서는 Chime SDK에서 제공하는 startVideoPreviewForVideoInput 메소드를 활용합니다.
해당 메소드를 사용하기 위해서는 video 엘리먼트가 필요하며 해당 엘리먼트에 사용자의 카메라 영상이 보여지게 됩니다.
const videoEl = document.getElementById('video_preview');
meetingSession.audioVideo.startVideoPreviewForVideoInput(videoEl);
스피커 동작 여부를 테스트하기 위해서는 AudioContext를 이용하여 일정 시간동안 특정 소리를 발생시켜 audio 엘리먼트를 통해 송출하고 사용자가 듣고 확인할 수 있도록 구현합니다.
AudioContext와 ChimeSDK에서 제공하는 메소드를 이용하여 아래와 같이 구현할 수 있습니다.
import { DefaultAudioMixController, TimeoutScheduler } from 'amazon-chime-sdk-js';
export default class TestSound {
constructor(endCallback, sinkId, frequency = 440, durationSec = 1, rampSec = 0.1, maxGainValue = 0.1) {
if (!sinkId || sinkId === 'None') {
return;
}
const audioContext = new (window.AudioContext || window.webkitAudioContext)();
const gainNode = audioContext.createGain();
gainNode.gain.value = 0;
const oscillatorNode = audioContext.createOscillator();
oscillatorNode.frequency.value = frequency;
oscillatorNode.connect(gainNode);
const destinationStream = audioContext.createMediaStreamDestination();
gainNode.connect(destinationStream);
const { currentTime } = audioContext;
const startTime = currentTime + 0.1;
gainNode.gain.linearRampToValueAtTime(0, startTime);
gainNode.gain.linearRampToValueAtTime(maxGainValue, startTime + rampSec);
gainNode.gain.linearRampToValueAtTime(maxGainValue, startTime + rampSec + durationSec);
gainNode.gain.linearRampToValueAtTime(0, startTime + rampSec * 2 + durationSec);
oscillatorNode.start();
const audioMixController = new DefaultAudioMixController();
audioMixController.bindAudioDevice({ deviceId: sinkId });
audioMixController.bindAudioElement(new Audio());
audioMixController.bindAudioStream(destinationStream.stream);
new TimeoutScheduler((rampSec * 2 + durationSec + 1) * 1000).start(() => {
audioContext.close();
endCallback();
});
}
}
저희가 구현할 기기 선택 페이지에서는 선택한 기기가 정상적으로 동작하는지 확인하여 Check 표기를 해주는 기능이 필요하였습니다.
마이크의 경우 마이크 동작 여부를 확인하는 AnalyserNode를 통해 발생되는 데이터가 있는 경우 정상 동작으로 처리하였으며
카메라와 스피커는 navigator.mediaDevices.getUserMedia를 이용해 전달되는 Stream이 존재하는 경우 정상 동작으로 처리하였습니다.
try {
// 카메라 체크 시
stream = await navigator.mediaDevices.getUserMedia({ video: true });
// 스피커 체크 시
stream = await navigator.mediaDevices.getUserMedia({ audio: true });
if (stream) {
// 정상 동작
}
} catch (error) {}
Chime SDK 1.17.0 버전부터 위와 같은 상황을 체크하는 Meeting readiness checker가 추가되었으며 내부적으로는 저희가 구현한 소스와 유사하게 구현되어 있습니다.
자세한 내용은 공식 문서에서 확인하실 수 있습니다.
세션 시작
사용할 기기 설정 등 준비가 완료되면 참여자간 면접을 진행하기 위해 세션을 시작합니다.
세션 시작 시 오디오가 사용될 엘리먼트를 설정해야 합니다.
추가로 세션 시작 후 참여자 본인의 비디오가 바로 공유되도록 구현하기 위해서는 비디오를 시작하도록 설정해야 합니다.
// 오디오 엘리먼트 바인딩
await meetingSession.audioVideo.bindAudioElement(audioEl);
// 세션 시작
meetingSession.audioVideo.start();
// 참여자 본인 비디오 시작
meetingSession.audioVideo.startLocalVideoTile();
Observer
세션 사용과 관련하여 이벤트 발생 시 관련 로직을 추가할 수 있도록 Observer를 등록할 수 있습니다.
예를 들어 세션이 시작된 경우 특정 로직 실행이 필요하면 아래와 같이 추가하실 수 있습니다.
meetingSession.audioVideo.addObserver({
audioVideoDidStart: () => {
console.log('Session started');
},
});
아래와 같이 다양한 Observer를 등록할 수 있으며 자세한 내용은 공식 문서에서 확인하실 수 있습니다.
- estimatedDownlinkBandwidthLessThanRequired
- videoNotReceivingEnoughData
- metricsDidReceive
- audioVideoDidStartConnecting
- audioVideoDidStart
- audioVideoDidStop
- videoTileDidUpdate
- videoTileWasRemoved
- videoAvailabilityDidChange
- connectionDidBecomePoor
- connectionDidSuggestStopVideo
- videoSendDidBecomeUnavailable
Component 기반 프레임워크(React, Vue Angular 등)를 사용한다면 Component가 마운트 될 때 Observer를 등록해야 하며 마운트 해제될 때
meetingSession.audioVideo.removeObserver(observer)를 통해 Observer를 제거해야 합니다.
마이크, 카메라 ON/OFF
다른 참여자에게 참여자 본인의 소리를 음소거 처리하거나 영상을 보여주지 않도록 설정할 수 있습니다.
단, 반대로 참여자 본인에게만 다른 특정 참여자의 소리를 음소거 처리하는 기능은 현재 제공하고 있지 않습니다.
// 마이크 ON
meetingSession.audioVideo.realtimeUnmuteLocalAudio();
// 마이크 OFF
meetingSession.audioVideo.realtimeMuteLocalAudio();
// 카메라 ON
meetingSession.audioVideo.startLocalVideoTile();
// 카메라 OFF
meetingSession.audioVideo.stopLocalVideoTile();
참여자 입장/퇴장
실시간으로 다른 참여자가 입장하거나 퇴장하는 상황을 전달 받아 참여자 리스트 관리 및 비디오 레이아웃 구현 등에 사용합니다.
또한 실시간으로 해당 참여자의 오디오 관련 정보(볼륨, 음소거 여부 등)를 전달 받아 사용할 수 있습니다.
볼륨 정보를 활용하여 현재 참여자가 대화를 하고 있는지 표기하였으며 subscribeToActiveSpeakerDetector 메소드를 사용하여 구현하실 수도 있습니다.
참여자 리스트 관리는 Vuex Store에 저장하여 활용하였습니다.
meetingSession.audioVideo.realtimeSubscribeToAttendeeIdPresence(
(presentAttendeeId, present) => {
if (!present) {
// 참여자가 퇴장한 경우 처리
// presentAttendeeId로 기존 참여자 리스트에서 제외 등
return;
}
meetingSession.audioVideo.realtimeSubscribeToVolumeIndicator(
presentAttendeeId,
async (attendeeId, volume, muted, signalStrength) => {
const baseAttendeeId = new DefaultModality(attendeeId).base();
if (baseAttendeeId !== attendeeId) {
// 화면 및 콘텐츠 공유 시에도 하나의 참여자로 구분되어 해당 케이스인 경우 제외
return;
}
// 참여자 리스트에 attendeeId에 해당하는 참여자가 없는 경우 추가
// 해당 참여자 정보에 volume, muted, signalStrength 정보 업데이트
},
);
},
);
비디오 레이아웃 구성
영상면접 서비스에서는 참여자를 크게 면접관과 응시자로 구분합니다.
참여자 형태별로 최대 4명까지 접속 가능합니다. (면접관 4 : 응시자 4)
참여자 본인과 동일한 형태의 참여자를 하단에 작은 사이즈로 노출하고 다른 형태의 참여자는 상단에 보다 큰 사이즈로 노출합니다.
참여자 수에 따라 사이즈는 자동으로 조절되도록 CSS로 구현하였습니다.
videoTileDidUpdate, videoTileWasRemoved Observer를 이용해 참여자의 비디오가 연결되거나 해제될 경우 비디오 레이아웃이 갱신되도록 구현하였습니다.
비디오 연결 시 동작하는 videoTileDidUpdate Observer에서는 boundAttendeeId로 참여자를 구분하고 tileId로 특정 위치의 video 엘리먼트를 바인딩하여 영상이 노출되도록 처리합니다.
비디오 연결 해제 시 동작하는 videoTileWasRemoved Observer에서는 tileId로 연결 해제 시 동작할 로직을 구현합니다.
meetingSession.audioVideo.addObserver({
async videoTileDidUpdate: tileState => {
if (!tileState.boundAttendeeId || tileState.isContent || !tileState.tileId) {
return;
}
const attendeeId = tileState.boundAttendeeId;
// 참여자 리스트에 해당 attendeeId가 없는 경우 추가
// 참여자 정보에 tileId 업데이트
const videlEl = ''; // 해당 참여자의 비디오를 연결할 video 엘리먼트
meetingSession.audioVideo.bindVideoElement(tileState.tileId, videoEl);
},
videoTileWasRemoved: tileId => {
// 참여자 정보에 tileId 제거
}
});
참여자간 간단한 메세지 전송
Chime SDK에서는 realtimeSendDataMessage와 realtimeSubscribeToReceiveDataMessage 메소드를 이용해 참여자간 최대 2kb의 실시간 메세지를 서로 전송할 수 있습니다.
간단한 채팅을 구현할 수 있으며 저희는 참여자 상태 변경 알림 및 종료시간 연장 알림 등 알림 서비스에서 활용하였습니다.
// 메세지 전송
meetingSession.audioVideo.realtimeSendDataMessage(topic, message);
// 메세지 수신
meetingSession.audioVideo.realtimeSubscribeToReceiveDataMessage(topic, callback);
Chime SDK 2.1.0 버전부터 Messaging session 기능이 추가되어 사용할 수 있으며 해당 기능 사용 시 별도로 비용이 부과됩니다.
세션 종료
영상면접이 종료되거나 참여자가 면접방을 나갈 경우 세션을 종료해야 합니다.
Meeting 세션 전체를 종료하려면 해당 세션을 삭제하는 Chime API를 호출해야 합니다.
Meeting 세션 종료 시 참여자들은 자동으로 세션이 종료되며 종료 시 페이지를 이동하는 등의 처리 로직이 필요한 경우 audioVideoDidStop Observer를 추가하여 구현합니다.
audioVideoDidStop Observer에는 sessionStatus 상태 코드가 전달되는데 해당 코드를 이용하여 다양한 종료 상황에서의 처리 로직을 추가할 수 있습니다.
저희는 다른 기기에서 동일한 참여자 세션으로 다중 접속한 경우에 대한 처리를 추가로 구현하였습니다.
import { MeetingSessionStatusCode } from 'amazon-chime-sdk-js';
meetingSession.audioVideo.addObserver({
audioVideoDidStop: sessionStatus => {
const statusCode = sessionStatus.statusCode();
if (statusCode === MeetingSessionStatusCode.AudioCallEnded) {
// Meeting 세션이 종료된 경우
} else if (statusCode === MeetingSessionStatusCode.AudioJoinedFromAnotherDevice) {
// 다른 기기에서 동일한 참여자 세션으로 다중 접속한 경우
}
},
});
개별 참여자만 면접방에서 나가는 경우는 Chime SDK에서 제공하는 stop 메소드를 사용합니다.
meetingSession.audioVideo.stop();
최종적으로 구현된 영상면접 진행 페이지입니다.
면접관으로 접속한 화면이며 면접관 1 : 응시자 2 레이아웃입니다.
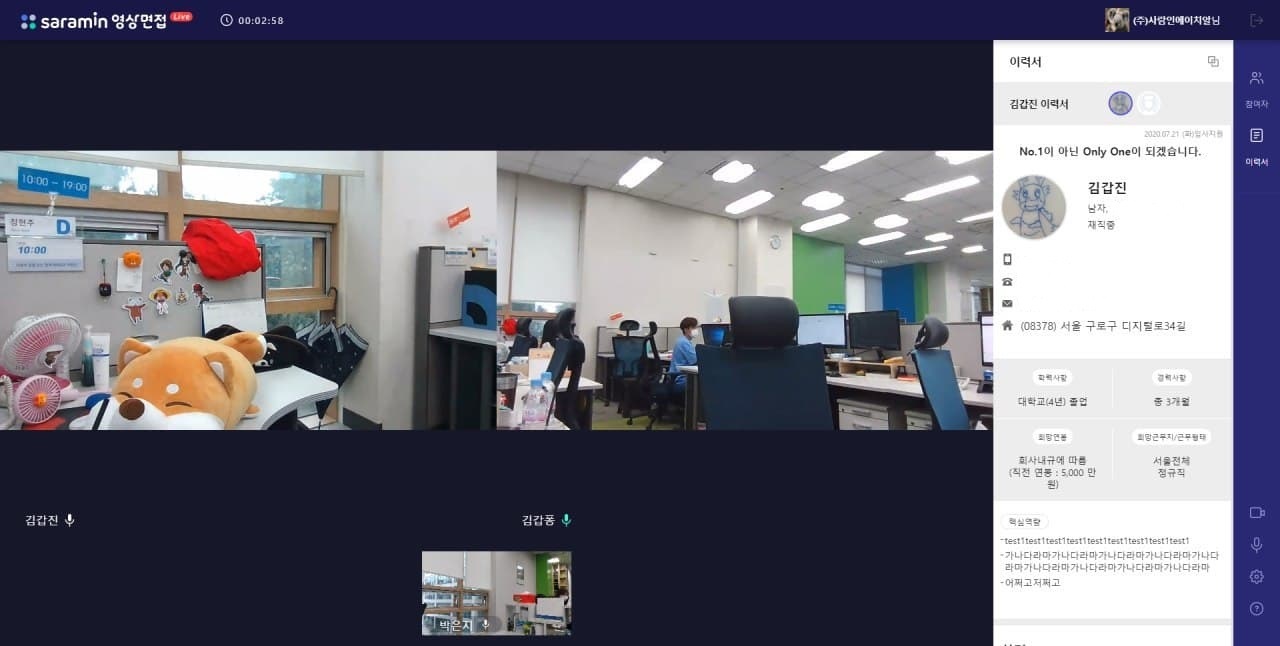
이슈 해결
대부분의 규모가 큰 프로젝트가 그렇듯이 저희 프로젝트도 개발 완료 후 QA를 진행하면서 많은 오류들이 발생하였습니다.
간단한 오류들도 많았지만 그 중에서도 기억에 남는 이슈를 정리해 보았습니다.
해상도 이슈
저희는 기기 선택화면에서 비디오 화질도 사용자가 선택할 수 있도록 구현하였습니다.
360p, 540p, 720p 3가지 화질을 선택할 수 있도록 하였는데요.
사용자 환경에 따라 지원 가능한 최대 해상도가 달랐으며 최대 해상도보다 높은 화질을 선택한 경우 비디오 화면이 노출되는 사이즈가 의도치 않은 사이즈로 적용되는 현상이 발생했습니다.
내부적으로 논의 후 지원 가능한 최대 해상도보다 높은 화질은 선택하지 못하도록 처리하기로 하였습니다.
그러기 위해서는 현재 사용자 환경에서 지원 가능한 최대 해상도를 가져오는 방법이 필요했습니다.
여러 방법을 검색해 본 후 저희는 MediaStreamTrack.getCapabilities()를 활용하기로 하였습니다.
해당 기능을 이용하면 현재 사용자 환경에서 지원하는 최대 width 값과 최대 height 값을 가져올 수 있었고 해당 값 이상의 화질은 선택하지 못하도록 적용하였습니다.
아래와 같이 구현하였으며 아쉽게도 Firefox 브라우저에서는 지원하지 않습니다.
async checkVideoResolutionByTrackCapabilities(width, height) {
let stream;
try {
stream = await navigator.mediaDevices.getUserMedia({ video: true });
if (!stream) {
return true;
}
const [track] = stream.getTracks();
// Firefox 등 getCapabilities를 지원하지 않는 경우
if (typeof track.getCapabilities === 'undefined') {
return true;
}
const capabilities = track.getCapabilities();
return capabilities.width.max >= width && capabilities.height.max >= height;
} catch (error) {
return true;
}
}
Firefox 브라우저에서 스피커 리스트 조회 불가 이슈
기기를 선택하는 페이지에서 스피커 기기 리스트를 조회하여 사용자가 선택할 수 있도록 구현하였는데 Firefox 브라우저에서만 스피커 리스트를 가져오지 못하는 현상이 발생하였습니다.
리스트 조회만 불가능하였고 실제 면접 진행 시 소리는 정상적으로 출력되었습니다.
Chime SDK Github Repository 내 Issues에서 동일한 내용의 문의 및 답변을 확인할 수 있었습니다.
원인은 Firefox 브라우저에서 오디오 기기 ID를 설정하는 setSinkId 기능을 제공하지 않아 발생한 문제였습니다.
해결 방법은 Firefox 설정에서 media.setsinkid.enabled 값을 true로 설정하는 방법뿐이었고 소리는 정상적으로 출력되어 면접 진행 시 이슈는 없었기 때문에 해당 상황에서는 스피커 리스트를 기본값만 노출되도록 처리하였습니다.
위 해상도 이슈와 스피커 리스트 조회 불가 이슈 등 Firefox에서만 여러 이슈가 발생하여 Firefox 브라우저로 접근한 경우는 다른 브라우저 이용을 권장하는 안내 문구를 추가하였습니다.
그래픽카드 이슈
QA 진행 중 특정 PC에서만 영상 노출 화면에 Hardware Acceleration을 지원하지 않는다는 문구가 노출되는 현상이 있었습니다.
Chime SDK Faq에서는 콘텐츠 공유 사용 시 사용하는 HTMLMediaElement.captureStream API가 크롬 88버전 이상에서는 이슈가 있으며 크롬 설정에서 hardware acceleration 설정을 off로 변경해야 한다는 내용이 있었습니다.
저희는 해당 상황은 아니었기 때문에 해결 방법을 더 찾아보았고 해당 PC가 Windows 7 OS를 사용하고 있는데 그래픽카드가 Windows 7용 드라이버가 존재하지 않아 3dp 프로그램에서 제공하는 드라이버를 사용하고 있는 것을 발견하였습니다.
해당 그래픽카드 드라이버를 기본 드라이버로 변경 후 테스트 시 정상 동작하는걸 확인할 수 있었습니다.
메모리 효율화
QA 진행 시 사양이 좋지 않은 PC에서 참여자수가 많을 경우 버벅거리는 현상이 발생하였습니다.
해당 PC에서 실행하는 프로그램이 많기도 하였고 크롬 브라우저의 경우 기본적으로 점유하는 메모리양이 많은 점도 있었지만 애플리케이션단에서 메모리 사용을 줄이는 방안을 고민하였으며 아래와 같은 내용을 적용하였습니다.
- GC에 의해 메모리가 관리되고 있지만 메모리를 많이 차지하는 사용하지 않는 변수들은 명시적으로 제거되도록 변경하였습니다.
- SAP 형태 구현으로 인해 아래와 같이 이전 페이지에서 주기적으로 실행되는 동작들에 대해 다음 페이지 이동 시 실행되지 않도록 처리하였습니다.
- 남은 시간 표기 등을 위해
setInterval사용 - 마이크 동작 여부 표기를 위한
requestAnimationFrame사용 등
- 남은 시간 표기 등을 위해
- 공식 문서에서 제공하는 내용과 같이 Chime SDK에 등록된 Observer도 Component가 unmounted 되었을 경우 제거되도록 추가하였습니다.
- 기기 선택화면에서 제공한 비디오 미리보기 기능도 다음 페이지 이동 시
meetingSession.audioVideo.stopVideoPreviewForVideoInput를 통해 중지되도록 추가하였습니다.
최종적으로 기존 메모리 사용량 대비 10% 정도 감소 효과가 있었지만 기본 환경 이슈로 버벅거림 현상이 완전히 해소되지는 않았습니다.
추후 여유가 있을 때 좀 더 자세히 확인해 볼 예정입니다.
마치며
Chime SDK를 활용한 레퍼런스가 많이 부족한 상황에서 개발을 진행하며 어려운 부분도 많았지만 영상 서비스와 관련된 경험을 할 수 있어서 개인적으로 매우 의미있는 프로젝트였던 것 같습니다.
실시간 영상 서비스 구현과 관련해서 Chime SDK에서 기본적인 기능들을 쉽게 사용할 수 있도록 제공하고 있고 업데이트를 통해 새로운 기능과 유지보수가 계속 진행되고 있어 관련 서비스 진행 시 사용을 고려해봐도 좋을 것 같습니다.
지속적인 추가 기능 구현 등 개선을 통해 코로나19 상황에서 많은 구인/구직자 분들에게 도움이 되는 서비스가 되었으면 좋겠습니다.
이번 프로젝트 진행을 위해 기획, 디자인, UI개발, 개발, SE, DA, QA, 등 많은 분들이 참여해 주셨는데 정말 고생 많으셨습니다.
AWS 담당 매니저님도 많은 도움 주셔서 감사합니다.